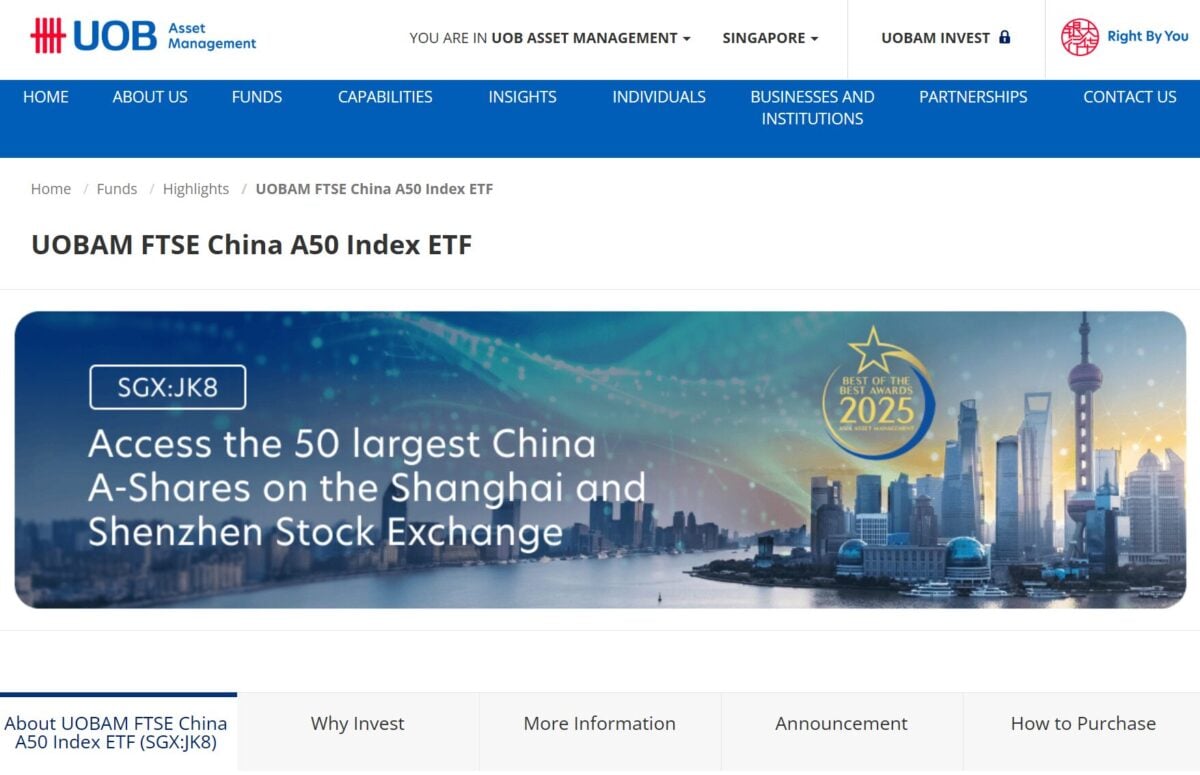Brokerage fees, commissions and spreads are all things that can take a chunk out of your profits. Interactive Brokers (IBKR) claims to offer the lowest commissions, and this is useful, especially for people who invest regularly and may be even more valuable for those who may trade more frequently.
An additional benefit is that IBKR offers access to more than 150 markets, across 34 countries, and in 27 currencies. This allows traders or investors to gain exposure to a wide range of financial instruments, including stocks, ETFs, options, futures, currencies, bonds and funds without having to set up accounts with multiple brokerages.
For a guide to set up an IBKR account and fund it, refer to this handy article.
What tends to be the main friction to using a brokerage is learning how to use their software, especially since the user interface can differ from brokerage to brokerage. IBKR has a few different platforms that investors/traders can use to study charts and buy, sell or manage positions.
Read Also: Step-By-Step Guide to Stock Investing in Singapore
IBKR Offers A Range Of Platforms For All Types Of Investors
IBKR Desktop is recommended for beginner to intermediate traders, with a more user-friendly interface for beginners. IBKR Trader Workstation, or TWS, is recommended for more seasoned traders, providing more customiseable features that is perhaps more suited to experienced traders.
For most retail investors, IBKR has IBKR Mobile and IBKR Global Trader, with the latter being the more beginner-friendly version, are perfectly good investment platforms to carry out most trades. It is recommended to use IBKR Mobile to generate 2-factor authentication keys to help you log in securely to your IBKR account.
In general, IBKR Desktop and IBKR Trader Workstation are more useful for chart study and position management, since these are tasks that most people typically prefer to do on larger screens, while IBKR Mobile and IBKR Global Trader are more useful to keep track of positions while overseas or on-the-go.
Logging In On IBKR Desktop
After installing and launching IBKR Desktop, key in your userID and password. You will typically be prompted for a 2-factor authentication.
There are various ways to get this code, but the most convenient method is to use IBKR Mobile, which authenticates your account either through a challenge code or uses your biometric credentials to authenticate a login attempt.
It is possible to get SMS 2-factor authentications, however it is not advisable to use this beyond a temporary basis, because SMSes can potentially be spoofed compared to the push notifications from a trusted app you install from the Google Play Store or iTunes.
Read Also: Why ETFs Are A Great Way To Start Learning & Investing In The Financial Markets
Buying And Selling Your Positions On IBKR Desktop
To search for a symbol, you can click either the search bar on the top, or click on an existing position to view the chart and manage the position. If you click an existing position, the side panel appears to allow you to add or decrease shares in your position, or close it.
Alternatively, you can search for a new financial product with the search bar. In which case, you will come to the charts. The chart interface used is the same interface as with Tradingview, so for users who are already familiar with the interface, this will be a breeze.
To create a buy or sell order, click ‘Buy Order’ or ‘Sell Order’ buttons.
You will need to key in the quantity, however, you do not necessarily need to key in the price – you can click the grey bar on the charts and drag it up or down to the desired price level before you submit the orders.
You can also choose to place different types of orders, such as Market Order, Limit Order or Stop Order.
Read Also: Market Order Vs Limit Order Vs Stop Order: How The Different Types Of Trading Orders Work
Stop Loss And Taking Profit
One useful feature is that when you add a buy order, you have the option of adding a stop loss and/or profit taker order. This is added in a One-Cancels-Other mode, which means that if the profit taker or stop loss order is executed, the other will be automatically cancelled.
By default, the time-in-force for these orders is Day, which means that the order is automatically cancelled at the end of the trading day. Those who wish for the order to stay in force for longer will need to click ‘GTC’ which stands for Good Till Cancelled.
For those who wish to manually take profit or cut losses can uncheck the profit taker or stop loss box to remove the order.
Once those orders are submitted, they will be displayed as sell orders on your chart as shown by the red lines. You will be able to click and drag them manually to various price levels without having to key in the prices. This is useful for avoiding errors when keying in a stop loss order or profit taker order. You can also click the small ‘x’ symbol to close the order.
Read Also: Understanding The Pros And Cons Of Using Leverage In Your Trades
Creating Watchlists On IBKR Desktop
Under the watchlist tab, you can create multiple different watchlists comprising of the various symbols/financial instruments that you wish to monitor.
You can do so by clicking the small ‘+’ at the bottom and keying in the symbol you wish to add. The system will search for the symbol. Select the symbol you wish to add.
Using The Screener Tool To Shortlist Potential Trades
Manually searching through different stocks for one that meets your criteria could be very tedious since there more than 10,000 stocks available on the platform. Using the screener is useful in sorting through the stocks to see what meets your criteria. You can search for the criteria such as market capitalisation or volume and filter accordingly.
Multiple screening filters can be put in place at the same time. For instance, in the image above, an average filter and market cap filter has been put in place to screen for symbols that fit the range as stated in the parameters.
The checkboxes beside each symbol allow you to select the symbol to add to a watchlist for later reference.
Read Also: Investing In Fixed Deposits: Pros And Cons Of Using Cash, CPF, And SRS Funds To Invest
Using Multiple Charts For Your Trades
The multi-chart function allows you to display multiple different charts on the same screen. This is useful for monitoring active positions at a glance or monitoring the general market health at a glance.
To use the multi-chart function, first select the layout of your choice. Deselect ‘symbol’ under ‘sync in layout’, otherwise the chart will not allow you to have different stocks in each chart.
When you click each particular section, a blue box appears around the section, indicating that it is the active section. Click on the stock or symbol that you wish to display in that section.
If you have previously created a watchlist, you can select stocks or other symbols from the watchlist.
Sign up with IBKR to start trading on IBKR Desktop, or its other investing and trading platforms, for unparallelled access to financial products and convenient trading experience.
Read Also: Investing With Interactive Brokers (IBKR): Here’s What Investors In Singapore Need To Know
The post Complete Guide To Managing Trades Using IBKR Desktop appeared first on DollarsAndSense.sg.